|
||||||||
|
|
|
2016-04-22 ArtNo.45723
◆电子书《基督教的起源》制作过程(Word)
第四版≪基督教的起源≫的ePUB和PDF版本已经分别通过<亚马逊Kindle电子书店(KDP)>以及<SEAnews eBookstore>被付梓。
随着这个机会,我决定公开分别用<“JustSystems一太郎2012”>和“微软Word”制作的这本电子书的ePUB和PDF版本的制作过程。如果有人会参考,我觉得很幸福。村上厚 ○文本的插入 ①用“Word”打开Text格式“基督教的起源”全文。清参照下面。 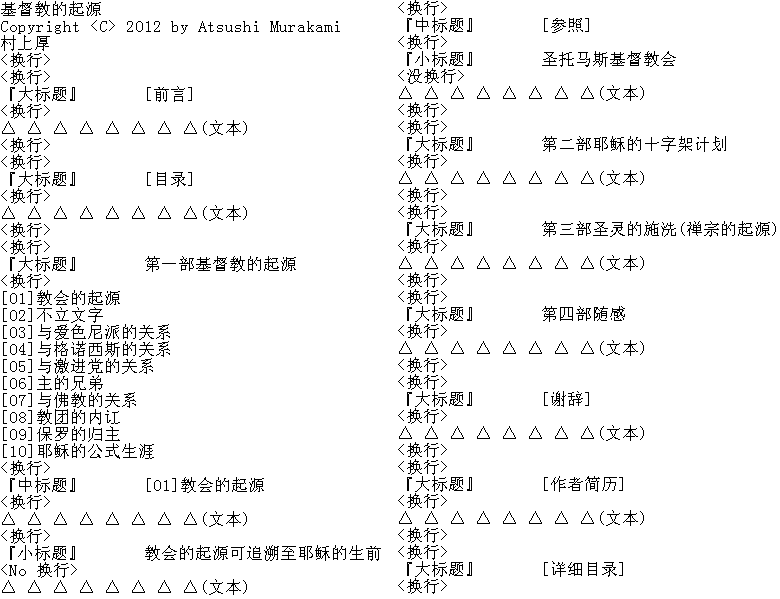 ②在[前言]文本和[目录(仅只标题,还没有目录内容)]之间放一个空行如上面。 ③[作者简历]文本下面放一个空行后,配置 [详细目录 (仅只标题,还没有目录内容)]如上面。 ④在第一部,第二部,第三部和第四部的大标题下面放一个空行后,配置“中标题”列表。在每个中标题列表下面也放一个空行如下面。 ⑤在 每个“大标题”上面放两个空行如下面。 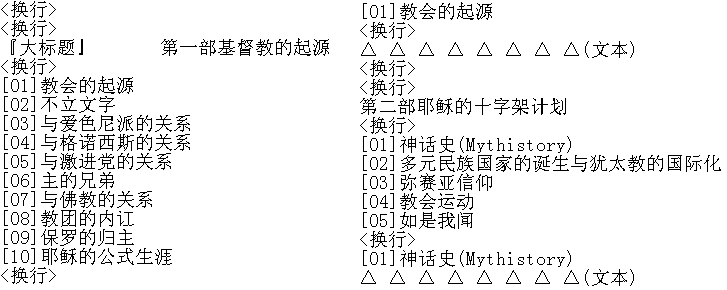 ○全文的基本字体设定 ①“Edit”→“Select All” ③“Format”→“Font” Asian text font: SimSun Latin text font: Times New Roman Font style: Regular Size: 18 ④Click “OK” 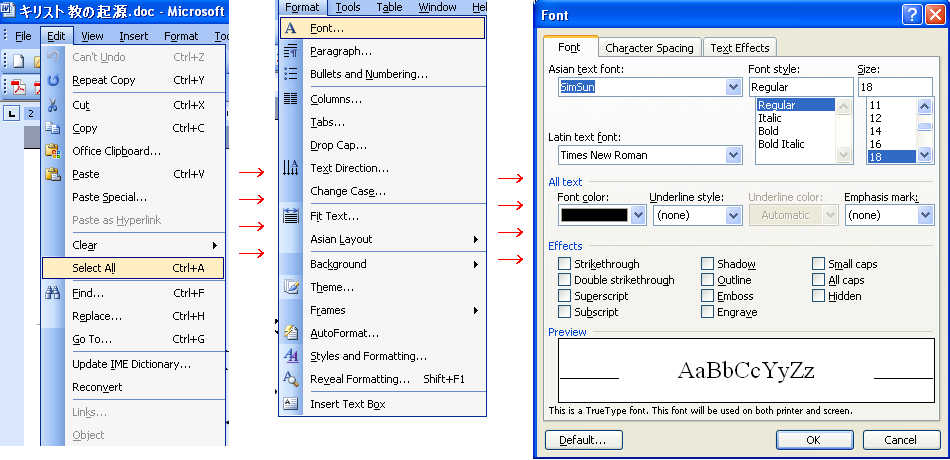 ○“大标题”设定 ①选择所有“大标题”,例如[前言],[目录],[第一部基督教的起源],[第二部耶稣的十字架计划],[第三部圣灵的施洗(禅宗的起源)],[第四部随感],[谢辞],[作者简历]以及[详细目录]。 ②“Format”→点击“Styles and Formating”, 右击“Heading 1”→点击“Modyfy...”→选择 “SimSun/Bold/28, “Add to template” and “Automatically update”→点击“OK”。 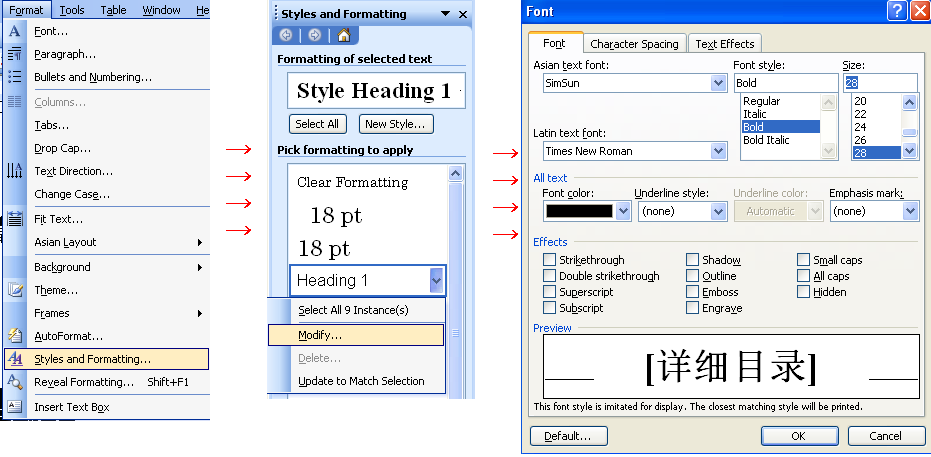 注:当你完成“Styles and Formating”,会显示一个“黑点”在每个“标题(headline)”的头部。不过,对于复数行“标题”,经常没有出现“黑点”。那么你必须重新实行“Styles and Formating”,直到你看到一个“黑点”。如果几次做后,还不成功,保存文档,实行“磁盘清理(Disc Cleanup)”,重新启动电脑后,再次试试看。 ↓ ③再点击“Format”→“Form”→ 选择SimSun/Bold/28 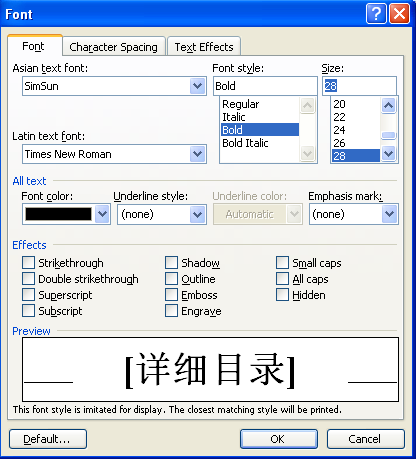 ○“中标题”设定 ①选择所有“中标题”。 ↓ ②“Format”→点击“Styles and Formating”→右击“Heading 2”→点击“Modyfy...”→选择“SimSun/Bold/24” , “Add to template” and “Automatically update”→点击“OK”。 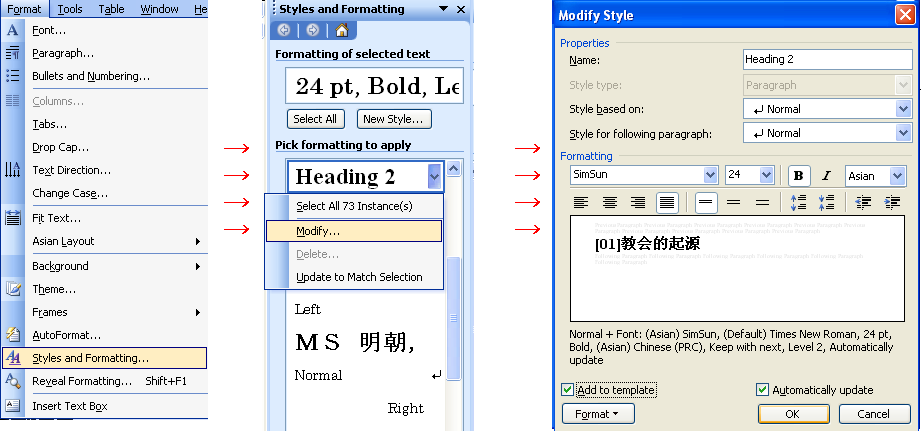 ↓ ③再点击“Format”→“Form”→选择“SimSun/Bold/24” 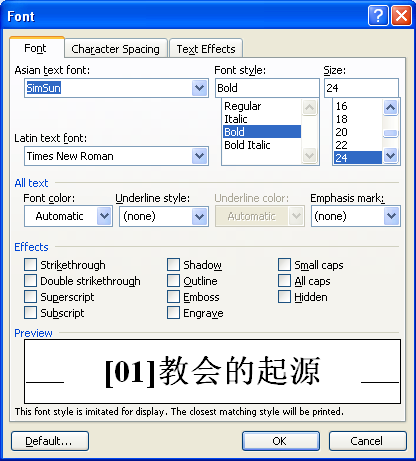 ○“小标题”设定 ①选择所有“小标题”,“参照”以及“参照”下的标题。 ↓ ②“Format”→点击“Styles and Formating”→右击“Heading 3”→点击“Modyfy..”→选择“SimSun/Bold/20”, “Add to template” and “Automatically update”→点击“OK”。 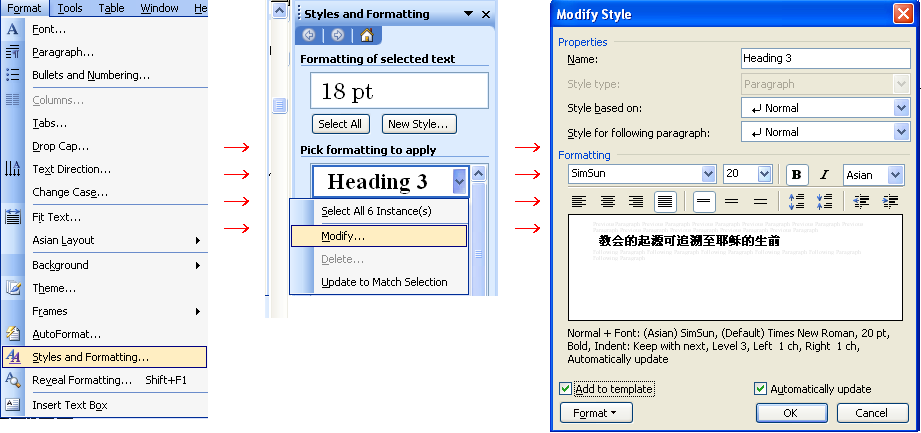 ↓ ③再点击“Format”→“Form”→ 选择“SimSun/Bold/20” 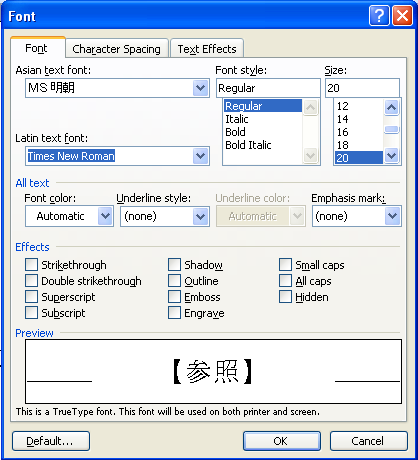 ○配置封面画图 ①用视窗画图工具打开封面画图“D:\e-book\image\cover1.gif”→选择全体→拷贝。  ②然后把它复制到Word编辑画面上的“基督教的起源”文本的首页。 ③右击刚复制的画图→“Format Picture”→“Layout”→“Advanced”→“Text Wrapping : Top and bottom”→“Picture Position : as the picture below”→点击“OK”。 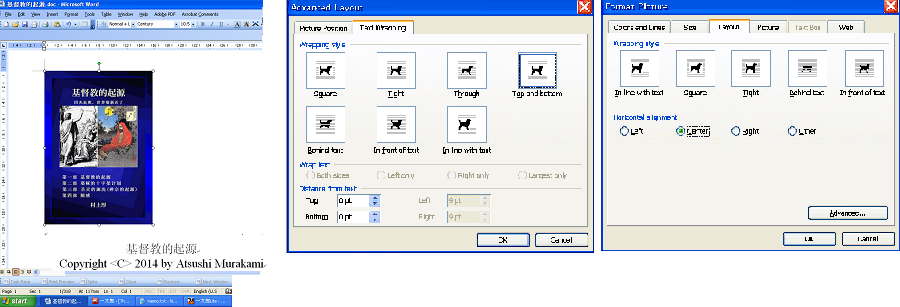 ④把图像的宽度适合首页的左右两端。 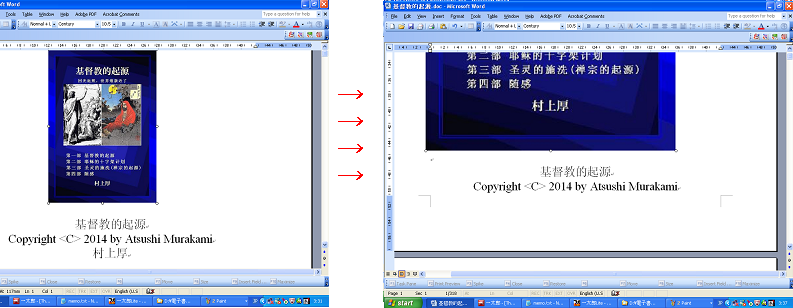 ○配置[前言]的插画 ①用视窗画图工具打开所定的插画→选择全体→拷贝。 ②把该插画贴在[前言]的所定位置。 ③右击刚复制的图像→“Format Picture”→“Layout”→“Advanced”→“In line with text”/“Square”→“Right”→点击“OK”。 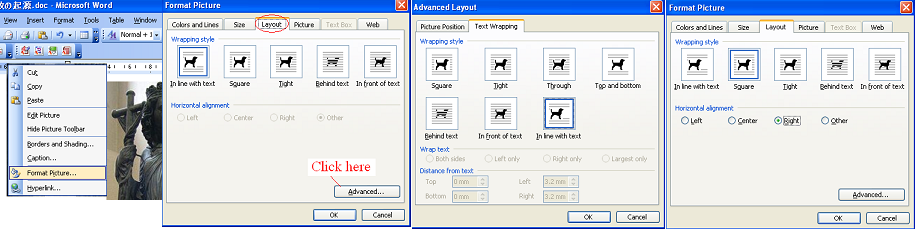 ④调整该图像的大小。  ○尝试产出目录 这个处理是为了确保放[目录]的空间而已。配置图像之后,这个[目录]将重新产出。 ①把光标移到[目录]标题下。 ②“Insert”→“Reference”→“Index and Tables” ③点击"Index"选项→设定如下。 "Type: Indented" / "Columns: 1" / "Language: Chinese" / 选择 "Right align page number"选项 / "Tab leader : ......." / "Formats : From template" 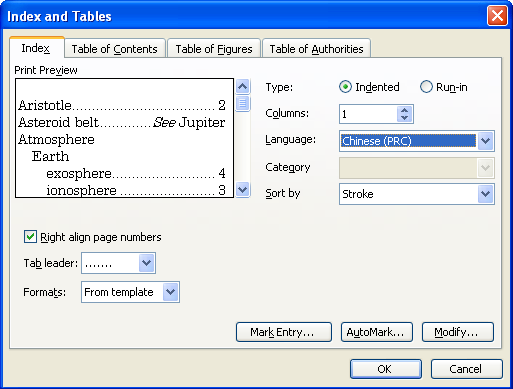 ④点击"Table of Contents"选项→点击"Options"→设定如下。 "Form1 : 1" / "Form2 : 2" / 取消所有其他选项 / 解除"Styles" and "Table entry fields"选项→点击 "OK." 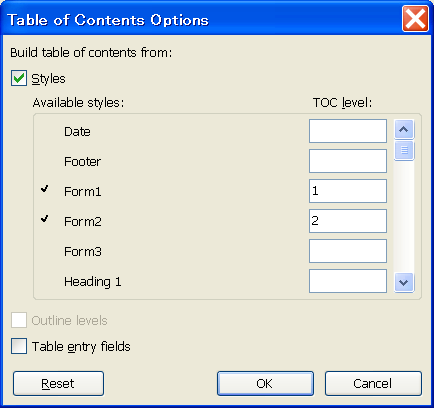 ⑤点击"Table of Contents"选项→"Show levels : 2" 一旦确认如下,点击“OK”。 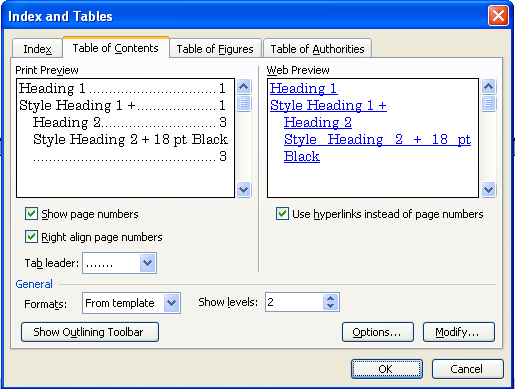 ↓ “目录”表就出现。如果被问“Do you want to replace the selected table?”,那么点击“Yes”。 ○把所有插画插入到所定的位置 ①用视窗画图工具打开所定的插画→选择全体→拷贝。 ②把该插画贴在所定位置。 ③右击刚复制的图像→“Format Picture”→“Layout”→“Advanced”→“In line with text”/“Square”→“Right”→点击“OK”。 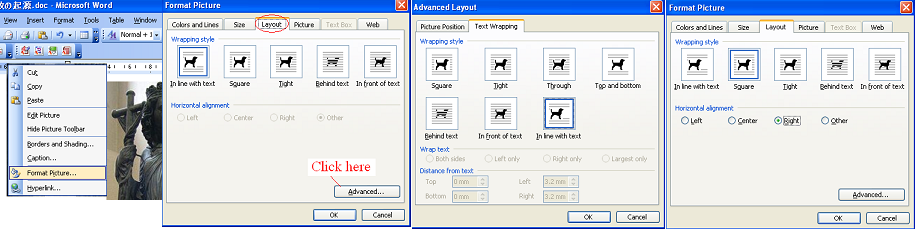 ④调整该图像的大小。  ⑤插入所有插画并调整配置后,再一次检查每一张插画不越出编辑屏幕范围外。 ⑥确认每张插画被放在编辑屏幕范围内后,保存文档,实行“磁盘清理(Disc Cleanup)”并重新启动电脑。 ○产出目录 ①把光标移到[目录]标题下。 ②“Insert”→“Reference”→“Index and Tables”→“Table of Contents”→“Show levels : 2”→点击“OK”。 ↓ 如果被问“Do you want to replace the selected table?”,那么点击“Yes”。 ③保存文档。 ④把光标移到[详细目录]标题下。 ⑤“Insert”→“Reference”→“Index and Tables”→“Table of Contents”→“Show levels : 3”→点击“OK”。 ↓ 当你被问“Do you want to replace the selected table?”,就点击“No”。 ↓ 保存文档,实行“磁盘清理(Disc Cleanup)”并重新启动电脑。 ○保存为PDF 注:实行下一段程序前,你需要安装Adobe Acrobat专业版。你安装Adobe Acrobat专业版后,在Word编辑屏幕头部的菜单栏里出现“Adobe PDF”的选项。 ①“Adobe PDF”→“Change Conversion Settings”→“Settings” PDF Maker Setting: 保持初始设定。 Application Setting: 只选择“Add Links”选项。 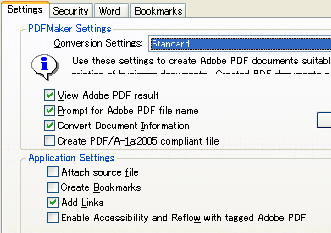 ②点击“Word”标签。 只选择“Convert cross-references and table of contents to links”选项。 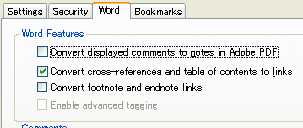 ③点击“Book marks”标签。 解除在“Bookmark Options”下的所有选项。 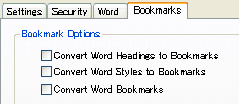 然后点击“OK”。 ④保存文档,实行“磁盘清理(Disc Cleanup)”并重新启动电脑→用“Word.”打开刚保存的“基督教的起源”文档→在Word编辑屏幕脚部出现像“Page1 Sec1 1/660 At 247mm. Ln 1 Col1 Japanese”般的表示,所以等到计数最后一页(例如-368-)。确认最后一页前,别把文档转换为PDF。 ⑤“Adobe PDF”→“Convert to Adobe PDF” 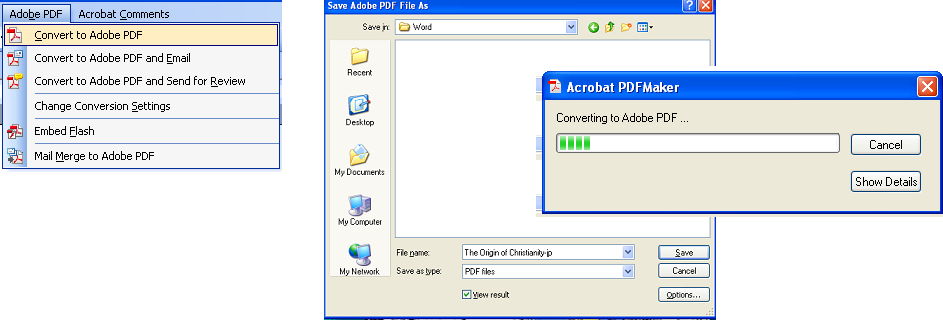 ○用Adobe Acrobat而处理 ①打开刚刚制造的PDF版《基督教的起源》 ②File→Properties 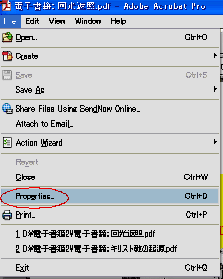 ③点击 “Description”. Title:基督教的起源 Author:村上厚 Subject:世界维新近了 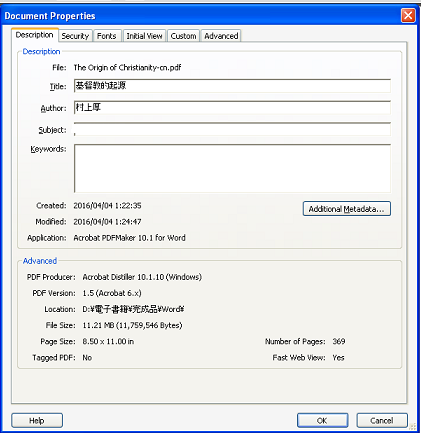 ④点击 “Initial View” Page layout:Two-Up (facing 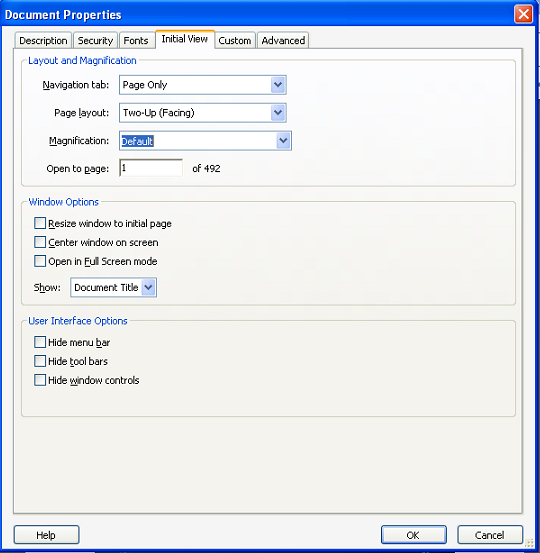 ⑤点击“Custom” Name:SEA Research Vlue: Singapore 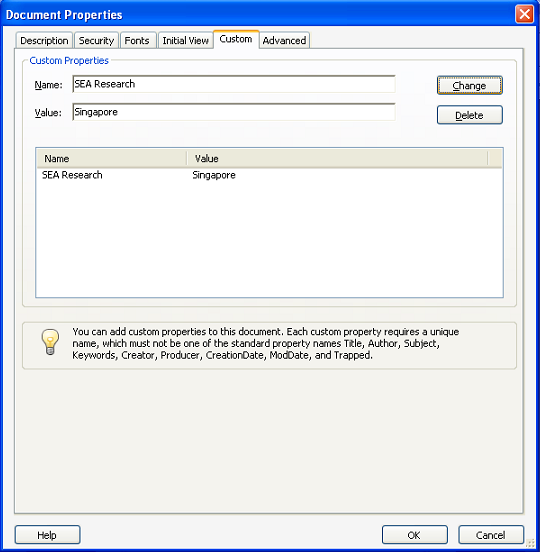 ⑥点击“Advanced” Base url:http://www.seanewsonline.com Binding:Left Edge Language:Chinese-Simplified 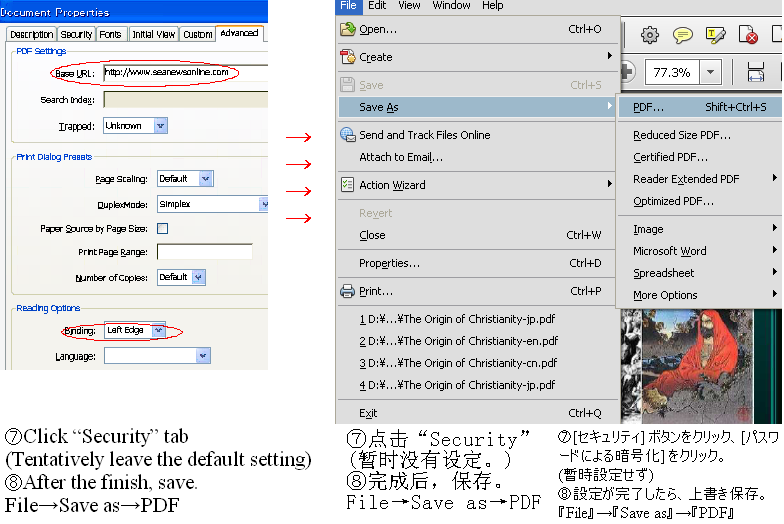 |
|
[Your Comments / Unsubscribe]/[您的意见/退订]/[ご意見/配信停止]
Please do not directly reply to the e-mail address which is used for delivering the newsletter. 请别用递送新闻的邮件地址而直接回信。 メールをお届けした送信専用アドレスには返信しないで下さい。 |